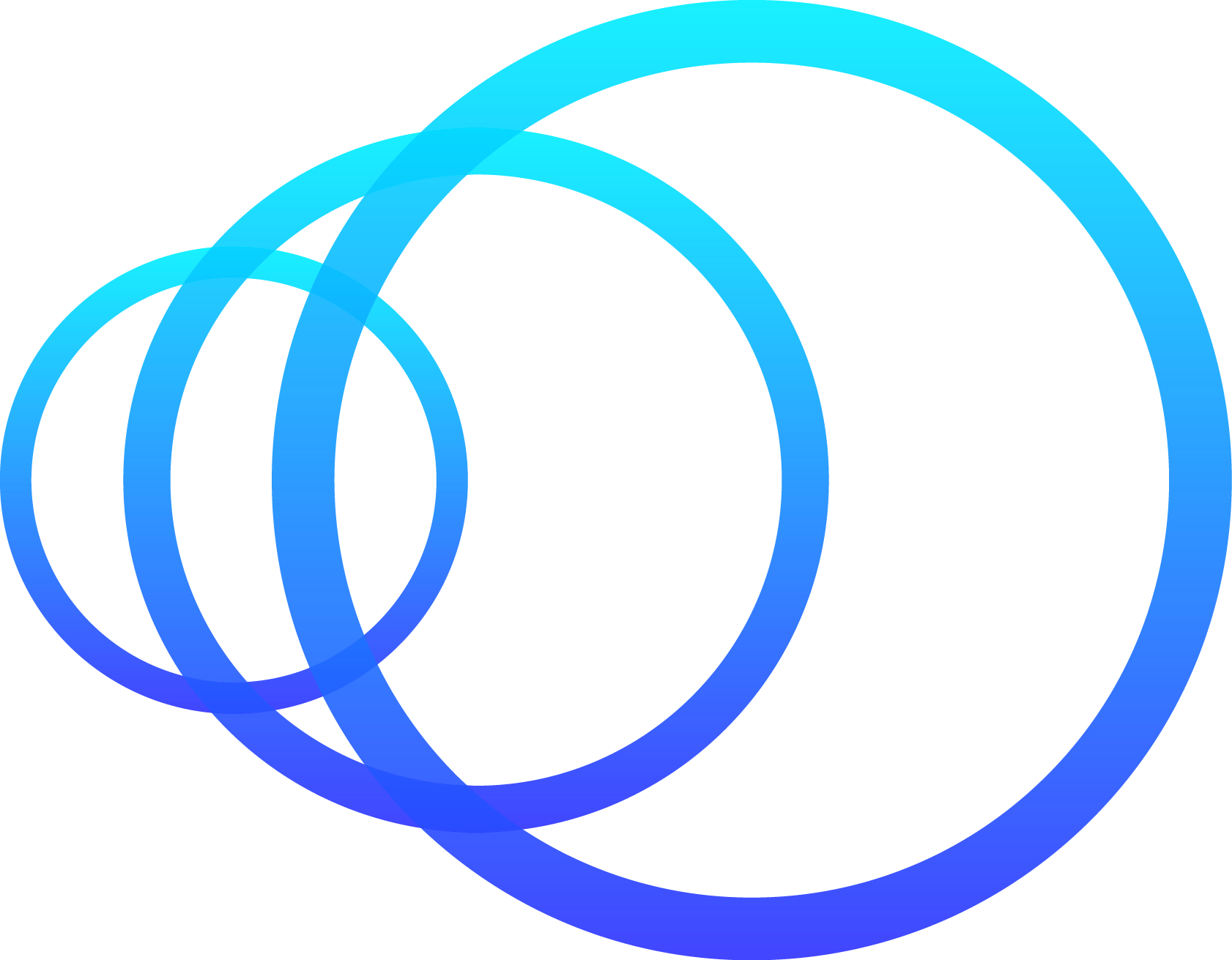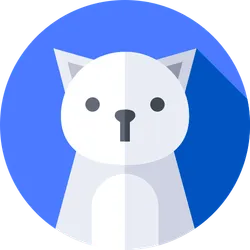Asana(アサナ)は、プロジェクト管理ツールです。Asanaには、次のような特徴があります。
- 1,000以上のアプリと連携できる
- アプリ版も完備
- プロジェクトやタスク管理機能が優秀
優れたプロジェクト管理ツールとして世界中の企業が導入しているAsanaは、Facebookの共同創業者のダスティン・モスコヴィッツと、元Googleエンジニアであるジャスティン・ローゼンシュタインが立ち上げたツールです。
Asanaはデザインがシンプルで使いやすいうえ、仕事の効率化を図るのに必要な機能が充実しており、Slackなど他のアプリと連携できることから、利用する人が増えています。Asanaは日本語版が公開されているうえマニュアルも充実しており、初めて利用する際にも不安なく始められます。
この記事では、AsanaとSlackを連携すると何ができるのかに触れながら、具体的な連携手順や活用方法について解説します。実践的な内容なので、これからAsanaを導入したい方、AsanaもSlackも使っているけれどまだ連携していていないという方に役立つはずです。
1.AsanaとSlackを連携することの3つのメリット
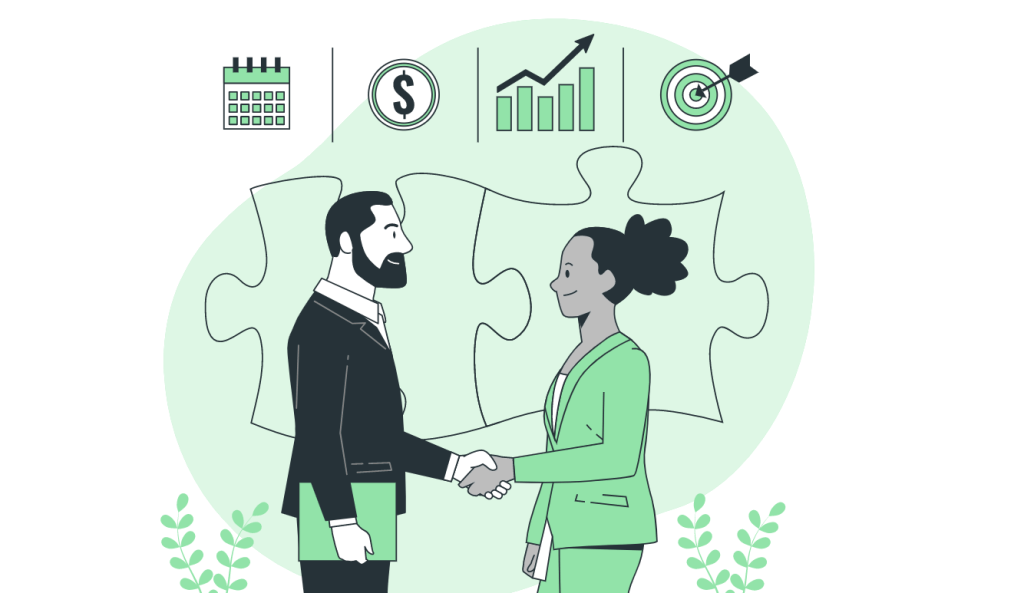
AsanaとSlackを連携すると、3つのメリットがあります。この項目では、それぞれのメリットについて解説します。
①Slack内のコミュニケーションで生まれたタスクをAsanaにタスク登録
Slackでのコミュニケーションで発生したタスクを、そのままAsanaにタスクとして登録できます。タスクの多くが、業務上のコミュニケーションによって生まれます。
ツール同士が連携していないと、タスクの登録漏れが発生したり、ツールの切り替えや転記、コピペなどに手間がかかったりします。AsanaとSlackを連携されると、そうした手間から解放されるうえ、タスク漏れのリスクを防ぐことができます。
②タスク管理による業務効率化
AsanaとSlackを連携しておくと、タスクに何か変化があったときにSlackに通知が届きます。Slackに届いた通知からすぐにAsanaを開けますし、担当者や期限の変更ができます。プロジェクトの追加もSlackから行えるため、SlackとAsanaの両方からタスクを依頼するような二度手間もなくなります。Asanaを見に行かなくてもタスクの進捗具合を簡易的に確認できます。
③業務タスクの社内の共通認識
AsanaとSlackを連携させて使用していくと、社内やチーム内に新たな共通認識が生まれます。
まず、Asanaさえ確認すればチームにおける現在のタスクの進捗状況がわかるため、共有や相談等がスムーズにできるようになります。これによりコミュニケーションが効率化していくでしょう。同時に、他の人のタスクが見える化するため、自分の仕事が詰まっているときはヘルプを出しやすくなりますし、新たな業務へのメンバーのアサインもしやすくなります。
このように、AsanaとSlackの連携により、業務タスクの社内の共通認識に変化が生まれ、業務タスクが効率化していきます。
2.AsanaとSlackの連携方法
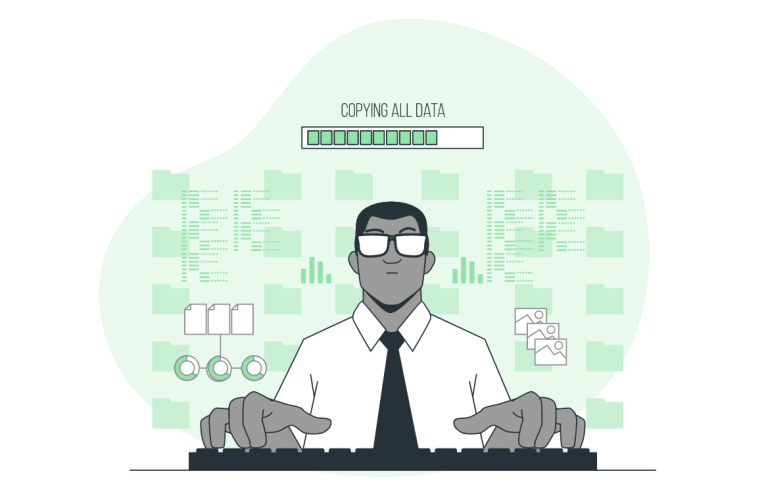
この項目では、AsanaとSlackの連携方法について、順を追って解説します。
SlackへのAsanaアプリインストール
まずSlackにAsanaアプリをインストールします。アプリをインストールする権限を持つメンバーが、ワークスペースにAsanaアプリを追加できます。アプリをインストールしたら、ワークスペースのメンバー全員が各自のAsanaアカウントをSlackに連携して使うことができます。
SlackにAsanaアプリをインストールする具体的な手順は次の通りです。
- SlackのAppディレクトリからAsanaアプリのページへアクセスする
- 「Slackに追加」をクリックする
- 「許可する」をクリックしAsanaからSlackへのアクセスを許可する
- 「Slackを開く」をクリックしてワークスペースに戻る
既にインストールされている場合、手順の2で「Slackで開く」が表示されます。
SlackとAsana連携
SlackにAsanaをインストールできたら、ワークスペースのメンバー是認が、SlackとAsanaのアカウントを連携できます。その手順は次の通りです。
- デスクトップから、左側にあるサイドバー上部の「App」をクリックする。このオプションが見当たらない場合、「その他」をクリックすると見つけられる
- Asanaを検索して選択
- メッセージタブで「ConnecttoAsana(Asanaを連携させる)」をクリックする
- 「許可する」を選択してAsanaからSlackへのアクセスを許可する
- 「許可する」を再度選択する
Asanaアカウントにまだログインしていない場合、手順4でサインイン画面が表示されます。
連携の解除方法
連携を解除する方法もお伝えします。
- デスクトップから、左のサイドバー上部の「App」をクリックする。このオプションが見当たらない場合、「その他」をクリックすると見つけられる
- Asanaを検索して選択する
- メッセージフィールドの横にある「+(プラスアイコン)」をクリックする
- 検索フィールドに「/asanasettings」を入力する
- 「メッセージ入力を送信する」をクリックする
- メッセージを送信する
- 「Asanaアカウントの認可を解除する」の下にある「認可を解除」をクリックする
3.Slack側からAsanaを活用する方法
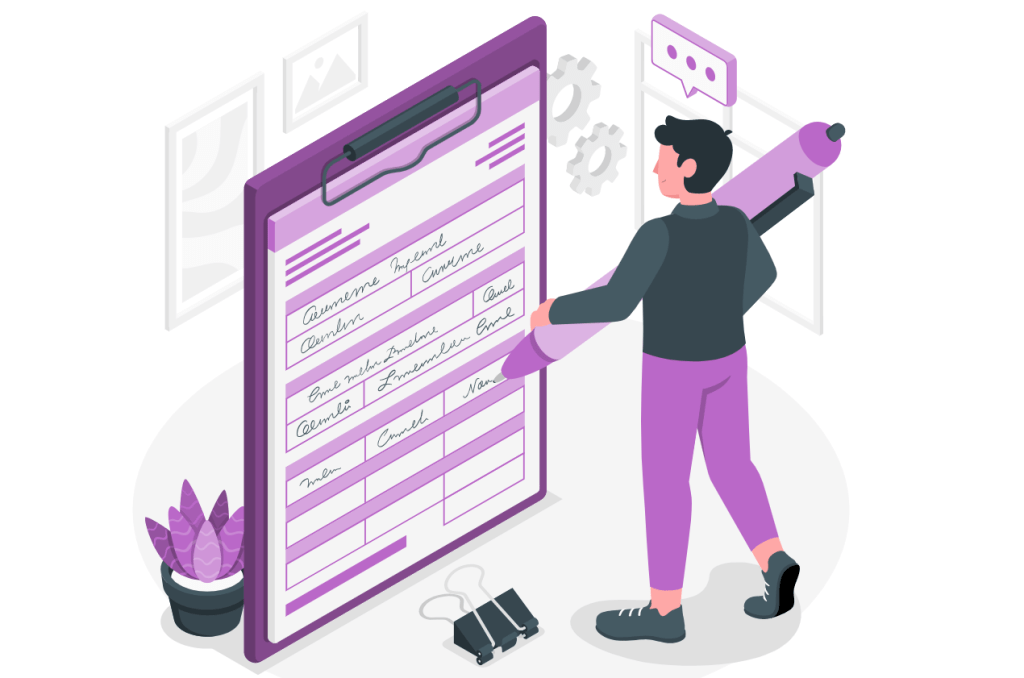
Slackをメインに使っている場合、Slack側からAsanaを活用する方法をマスターすると、業務効率化につながりやすいです。この項目では、Slack側からAsanaを活用する方法を3つ、紹介します。
Asanaのプロジェクトリンク
Asanaで立てたプロジェクトを、Slackのチャンネルやダイレクトメッセージにリンクさせることができます。これにより、プロジェクトの内容をSlackで確認できるようになります。確認すべき場所が1箇所だけになるため、スムーズです。プロジェクトリンクの設定方法は次の通りです。
- SlackからAsanaプロジェクトにリンクするDMまたはチャンネルを開く
- メッセージフィールドの横にある「+(プラスアイコン)」をクリックする
- 検索フィールドに「/asanalink」を入力する
- 「メッセージ入力を送信する」をクリックして、メッセージフィールドにスラッシュコマンドを追加する
- メッセージを送信する
- リンクするプロジェクトをドロップダウンメニューから選択
- アプリからその会話にメッセージが投稿され、Asanaプロジェクトがリンクされたことが全員に通知される
この設定をしておけば、Asana上のプロジェクトに更新があるたびに、Slackに更新情報が投稿されます。
リンクを解除する場合は、上記の手順通り「/asanalink」を使用します。リンクを解除したいプロジェクトの下にある「リンクを解除する」をクリックすれば解除できます。
Asanaタスク作成・共有
次に、SlackからAsanaタスクを作る方法を紹介します。Asanaタスクは、ショートカットメニューまたはAsanaメッセージショートカットを使用しているメッセージから作成します。手順は次の通りです。
- メッセージフィールドの横にある「+(プラスアイコン)」をクリックする
- Asanaを検索し選択
- 「タスクを作成」をクリックしタスクの詳細を入力する
- メッセージにマウスポインタ―を重ねて「3点ドットアイコン」をクリックする
- メニューから「タスクを作成」を選択する
通知設定
自分に割り当てられたタスクのように、最新情報をできるだけ速く知りたいことがある場合、何かしらアクションが起こったときに教えてくれる「通知」設定を行います。手順は次の通りです。
- デスクトップから左のサイドバー上部にある「App」をクリックする。このオプションが見当たらない場合は「その他」をクリックすると見つけられる
- Asanaを検索して選択する
- メッセージフィールドの横にある「+(プラスアイコン)」をクリックする
- 検索フィールドに「/asanasettings」を入力する
- 「メッセージを送信する」をクリックする
- メッセージを送信する
- 「タスクの通知」の下にある「オンにする」をクリックして通知を有効にする
4.Asanaの特徴
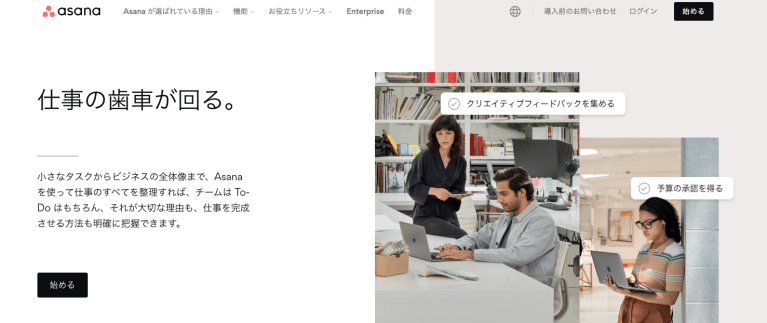
そもそもAsanaとは、どのような特徴があるアプリなのでしょうか。この項目ではAsanaの特徴として、次の3点について紹介します。
- マルチデバイス対応
- 多数のアプリと連携可能
- 操作がしやすい
マルチデバイス対応
Asanaは最新のプロジェクト管理ツールだけあり、Webブラウザ版のほか、iOSやAndroidのアプリも用意されています。PCはもちろん、スマートフォンやタブレットでも使えるマルチデバイス対応になっており、シチュエーションを問わずに使えます。
多数のアプリと連携可能
Asanaは、さまざまなWebサービスとも連携ができます。Slackのほか、Googleが提供する各種サービスやDropbox、MicrosoftTeams、zoom、Instagantt、GitHub、Salesforceなど、既に利用している数多くのツールやサービスと連携できます。
操作がしやすい
Asanaは分かりやすいUIのため、操作しやすいです。掴んでドラッグで動かすなど直感的に扱えます。また、リスト形式やカンバン形式など、使用者の好みに合わせてUIの表示を変えることもできます。
5.Asanaを始める流れ【登録】
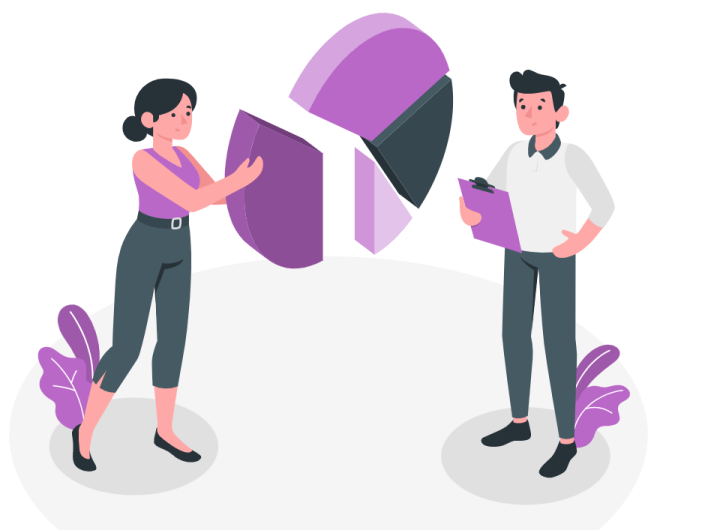
Asanaを使用するには、Asanaへの登録が必要です。この項目では、Asanaに登録する手順を紹介します。
サインアップ
まずAsanaにサインアップします。
- Asana公式サイトにアクセス https://asana.com/ja/create-account
- メールアドレスを入力しアカウント登録をする
- 送られてきたメールにある「Verifyyouremailaddress」をクリックし、メールアドレスを確認
- 登録完了
プロフィール登録
次にプロフィールを登録します。表示される動画をスキップすると、登録画面へ遷移します。ユーザー名、会社名、会社のアドレス、Asana用Mailアドレス、パスワードを入力します。ここで入力するプロフィールはAsanaを使用する際に頻繁に利用します。そのため、ビジネスで使えるきちんとした情報を入力します。日本語での入力もできます。
プロフィールの入力を終えたら「Continue」をクリックします。
チーム名入力・プロジェクトメンバー招待
次に、チーム名、プロジェクト名を入力し、チームに招待したい人を選択します。招待したい人のメールアドレスを入力すると、招待メールを送信できます。チームの登録を終えたあとも、新たなメンバーを招待できます。
プロジェクト形式の選択
最後に、プロジェクトの表示形式を選択します。LIST形式とBOARD形式から選べます。使いやすいほうを選んで「Continue」をクリックすると、実際のダッシュボードへ移動します。
6.AsanaとSlackを連携してタスク管理をより便利に進めよう
プロジェクト管理ツールであるAsanaをSlackと連携すると、タスク管理が容易になります。チームメンバーのタスクに対する認識が変わり、業務効率化はもちろん、チーム内の連携がよくなり、業務効率化につながることが期待できます。
今回はビジネスにおいてコミュニケーションツールに多く採用されているSlackとAsanaの連携について解説しましたが、Asanaは非常に多くのツールと連携ができます。そのうちの1つに、Merが提供する顧客管理および営業支援ツールであるpipedriveがあるので、紹介します。
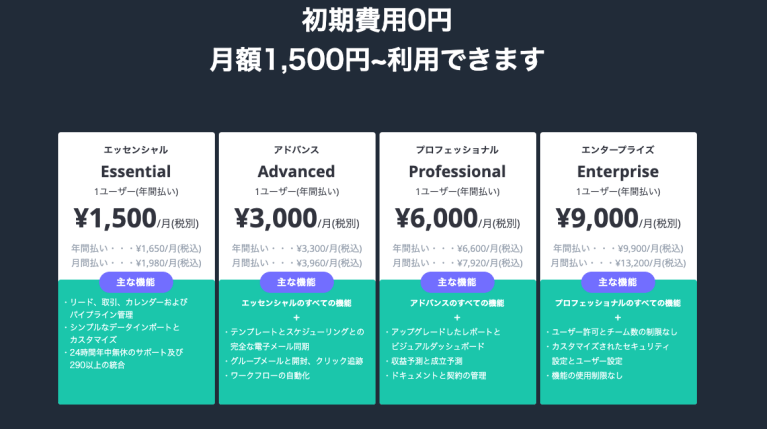
pipedriveは、Merが提供するエストニア発の顧客管理ソフトです。リードや案件の管理、顧客とのやりとりの追跡、タスクの自動化、分析とレポート機能など、営業活動を支援するための機能を数多く搭載しています。
案件の管理をパイプライン方式でするため、商談の進み具合や商談結果を可視化でき、データを整理して管理しやすいため、失注の削減につながります。モバイルアプリもあり、タスクのチェックや案件確認、更新などの必要な操作をどこにいても行えます。また、メールやカレンダーなど、今使っているグループウェアと双方向同期できるため、入力の負担を軽減できます。
pipedriveとAsanaを連携すると、AsanaとPipedriveを連携させると、案件の開始時や終了時、パイプラインの特定の段階に達したときなど、自動的にAsana上にタスクやプロジェクトが作成されます。
pipedriveには4つのプランあります。どのプランも初期費用0円、年間払いの場合、月額1,500〜6,000円/1ユーザーで利用できます。14日間のフリートライアル期間を設けており、使いやすさを確認してから導入できます。