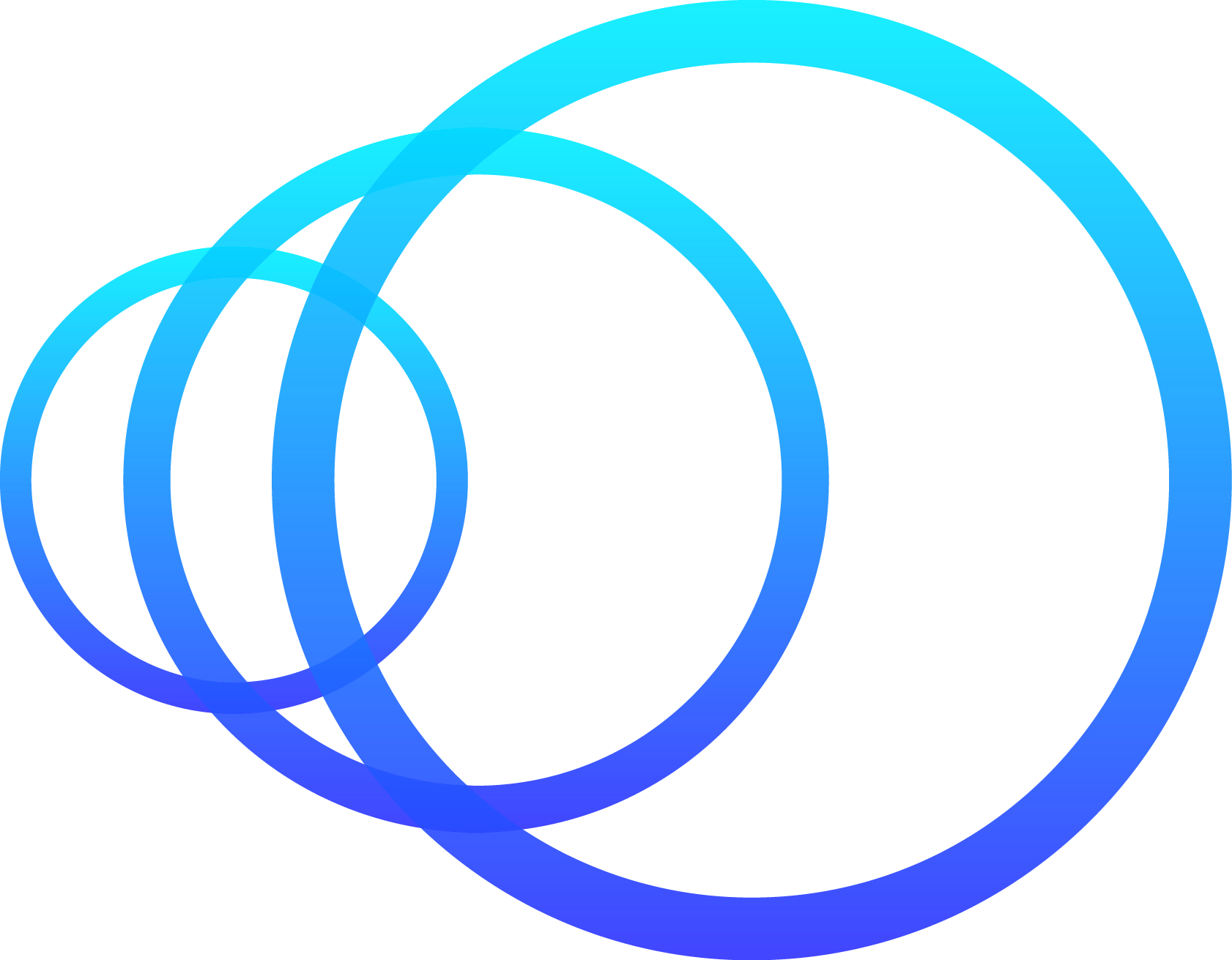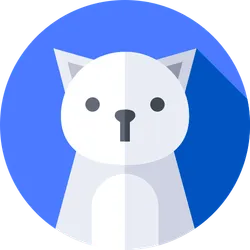業務上のコミュニケーションツールにSlackを利用している企業やプロジェクトは少なくありません。予定を決めたり、タスクのやりとりをしたり、Slack上でさまざまなやりとりを行っていることでしょう。その中で、「Slackは便利だ」と感じることがあれば「ここがこうだったらいいのに」と不便を感じることもあるはずです。
そこでこの記事では、Zapierというタスク自動化ツールを使い、Slackをより便利に効率的に使う方法を紹介します。Zapierの概要と連携するメリットのほか、具体的な連携方法や設定方法について解説しているので、実践で役立つ内容です。ぜひ最後まで読んでみて下さい。
1.ZapierとSlackとは
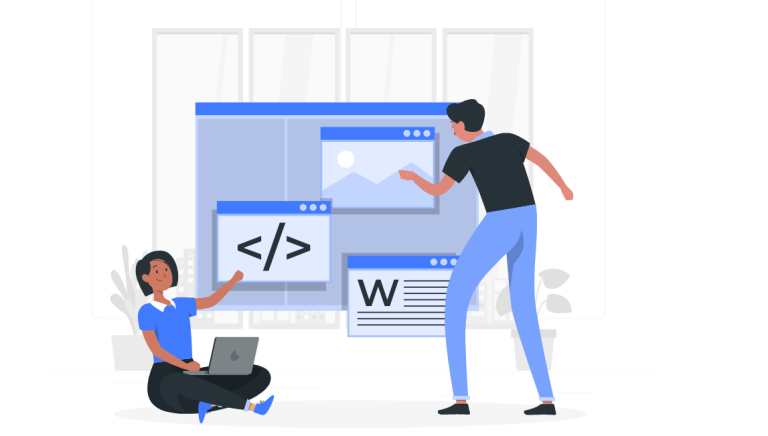
Slackは知っていてもZapierについてはよく知らないという方も少なくありません。この項目では、ZapierとSlack、それぞれの概要について解説します。
Zapierとは
Zapierは、2012年にアメリカで誕生したタスク自動化ツールです。異なるアプリやWebサービスを連携して、自分好みの業務自動化ツールを組めるサービスで、アメリカをはじめ、さまざまな国で利用されています。Zapierのユーザー数は世界中に400万人以上いるとされ、リモートワークの普及によってさらに増加すると予測できます。
Zapierのユーザーがこれほど多いのは、簡単にアプリの連携システムを組めるからです。Zapierを利用するのに複雑なプログラミングの必要はなく、誰でも使うことができます。
Zapierを使うには、登録が必要です。登録後、ログインします。ZapierではワークフローのことをZAPと呼びます。Zapierは、何が起きたら?というTriggerと、何をする?というActionを組み合わせてZAPを作っていきます。例えば、Gmailで新しいメールを受信したらSlackに通知したい場合、Gmailの受信がトリガーで、Slackの通知がアクションとなります。
Slackとは
Slackは、Slack Technologies社が提供するビジネス向けのチャットツールです。個人間はもちろん、複数人でのコミュニケーションが可能です。メッセージのやりとりのほか、ファイル共有、Web会議、外部アプリとの連携など、さまざまな機能が搭載されています。
Slackはブラウザ版のほか、PCやスマホ用のアプリケーションも用意されています。オフィスはもちろん、社外や自宅など、場所を選ばず手軽に使えます。
2.ZapierとSlakを連携するメリット
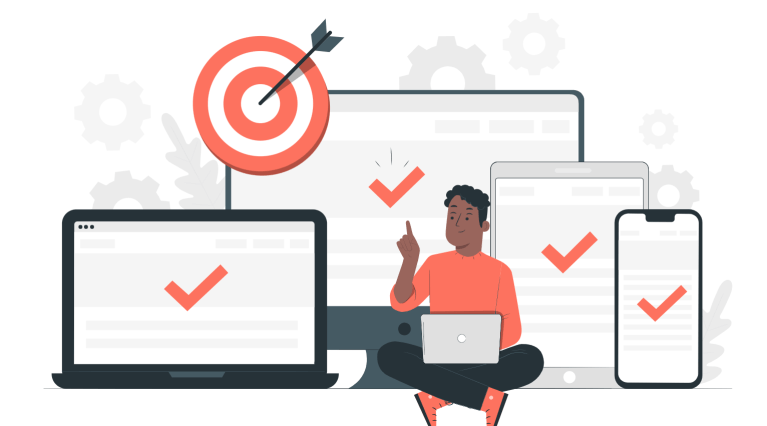
ZapierとSlackを連携すると、どのようなことができるのでしょうか。この項目では、ZapierとSlackを連携することのメリットを2つ挙げて紹介します。
作業の大幅な効率化
Zapierを導入すると、それまで手作業で行わなければならなかったタスクを省略できるようになります。
ZapierとSlackを連携させると、Slackのチャンネルの新規作成を通知する、Slackの画像をGoogleドライブに自動保存する、GmailをSlackに転送する、など、作業の自動化が可能になります。自動化した分の時間と労力をほかの作業に充てられるため、業務全体の効率化が図れます。
カスタマイズによって自分好みにできる
Zapierは、幅広い範囲のツールを組み合わせることができます。例えば、自社で使っているツールと、クライアントが利用しているツールが違うもので、それらを連携させたい場合、これまでは別のプログラムを開発する必要がありましたが、Zapierを導入すれば、簡単な操作で2つのツールを連携させることができます。
Slackとほかのツールとを連携させれば連携がスムーズになり、データの共有がしやすくなり、利便性が高まります。
3.ZapierとSlakを連携させる方法
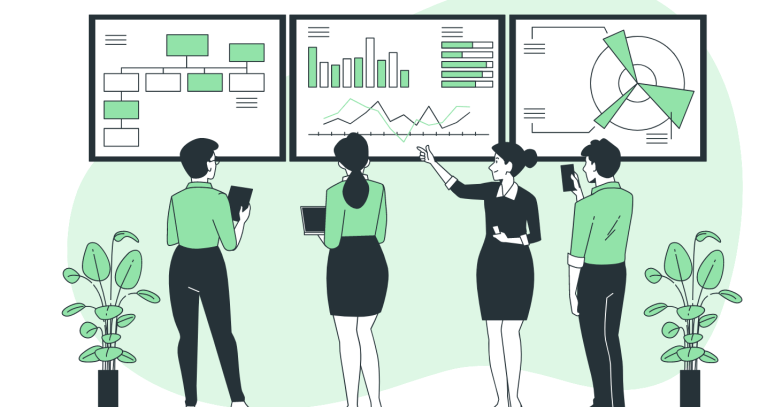
とはいえ、ZapierとSlackを連携させるのは、プログラミングの知識がなくても簡単にできるのでしょうか?この項目では、ZapierとSlackを連携させる方法を、次の4項目について、手順を紹介します。
- Slackチャンネルの新規作成
- Slack画像をGoogle Driveに自動保存
- GmailをSlackに転送する
- Slackの重要メッセージをスプレッドシート保存
既に伸べたように、ZapierではワークフローのことをZAPと呼びます。Zapierは、何が起きたら?というトリガーと、何をする?というアクションを組み合わせてZAPを作っていきます。この点を理解しておけば、スムーズに連携できるはずです。
Slackチャンネルの新規作成
Slackチャンネルの新規作成におけるトリガーは「Slackに新規チャンネルが作成されること」で、対応するアクションを「Slackのgeneralチャンネルに、新規チャンネルが作成されたことを通知をして周知すること」と設定します。手順は次の通りです。
- ZapierのダッシュボードからCreate Zapボタンをクリック
- Triggerを設定するためApp Eventの検索窓に「Slack」を入力する
- Slackアプリを選びTrigger Eventから「New Channel(新しいチャンネルの作成)」を選ぶ
- Slackのアカウントにログイン許可をし、IDとパスワードを入力
- Test Triggerというボタンを押して連携できているか確認する
- 次にActionの詳細を決める。再度Slackを選択
- Action Eventで「Send Channel Message(チャンネルにメッセージ)」を選択
- 次に出てくる詳細設定画面で、チャンネルを今回は「general」に指定する
- お知らせ時のメッセージとして「チャンネルが作成されました」と入力
ここまで設定したら、Zapが動作しているか確認します。ここまでの設定以外に細かな設定ができますが、指定しなくても作動します。
Slack画像をGoogle Driveに自動保存
次に、Slackの画像をGoogle Driveに自動保存するZapを作成します。
- ZapierのダッシュボードからCreate Zapボタンをクリック
- TriggerでSlackを選び、Trigger Eventに「New File」を選ぶ
- アカウントのログイン許可を実施し指定アカウントを紐付ける
- ActionでGoogleドライブアプリを選択し、Action Eventで「ファイルのアップロード」を選択
- アカウントの紐付けを行いログイン許可し詳細を設定する
詳細設定では、保存するドライブを指定したり、保存時のファイル名の指定したりなどができます。指定がなければ、空欄のままでOKです。最後にテストをして問題なく作動することを確認します。
GmailをSlackに転送する
GmailをSlackに転送するZapを作成します。
- Create ZapでZapを新規作成する
- GmailからSlackに連携するため、TriggerのアプリはGmailを選択する
- Trigger Eventを選ぶ。今回は新規メールの到着を全てSlackに通知するよう設定する
- アカウントの紐付けのため、Googleアカウントを選択してログインしアクセス許可を行う
- アカウント連携のテストを行う
- ActionでSlackを選択しAction Eventを選ぶ。今回はチャネルにメッセージを送信するというアクションを選ぶ
- Slackアカウントの紐付けとログイン許可をしたら、Actionの詳細を入力する
ラベルのみを指定することもできるので、必要に応じて通知するメールを決められます。また、ダイレクトメッセージで通知するなど、送り先を指定することもできます。
複数のメッセージやチャットツールを使用していると、情報管理が大変です。メインで使っているツールに情報を集約すると、管理しやすくなります。
Slackの重要メッセージをスプレッドシート保存
Slack上で受け取った重要メッセージを、スプレッドシートに保存するZapを作成します。重要度の高いメッセージを、キーワードなどを元に指定して、スプレッドシートに蓄積します。データを誰もが閲覧できるようにする方法です。
- Create ZapをクリックしてZapを新規作成する
- TriggerでSlackを選び、イベントを特定のチャネルに送られたもののみに限定する
- アカウント連携とログイン許可を行い、Triggerとして特定のチャンネルを指定する
- Actionのパネルを使ってSpread Sheetにデータを蓄積するように指示を出す
- ActionのアプリにGoogle Sheetsを選び、Action Eventは新規の行を追加するという意味の「Create Cpreadsheet Row(s)」を選ぶ
- Googleアカウントへのログイン許可を行う
- 所定のSpread SheetのURLを入力するかドライブから選択
- WorkSheetの部分は、どのシートに入力するか指定する
- ヘッダーにはテキストが入っている必要があるため、必要な項目を1行目に入力する
- それぞれの行にどのデータを入力するか、フォームをクリックして指定する
行に入れるデータは、例えば1列目にユーザーの名前、2列目にチャンネル名、3列目にメッセージの内容が表示されるように指定できます。行数は特に制限がないので、必要なデータを蓄積していきましょう。
4.ZapierとSlack連携で業務改善事例
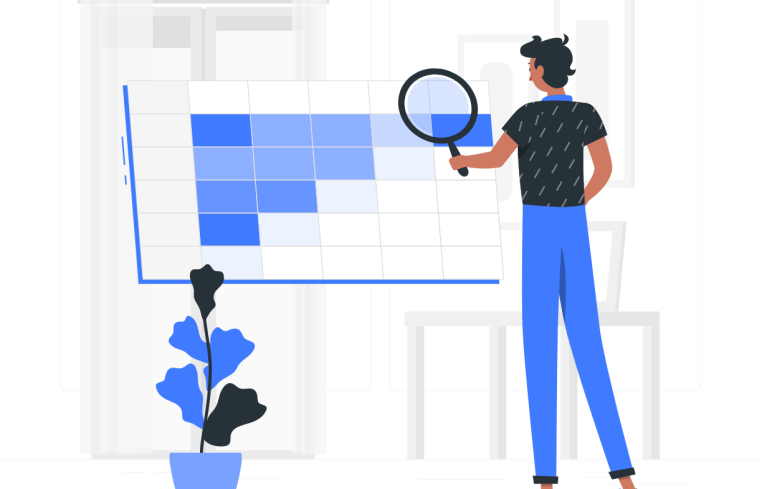
前の項目で紹介したように、ZapierとSlackを連携すると、さまざまなタスクを自動化でき、業務改善につながります。この項目ではZapierとSlackを連携することで実現する業務改善について、具体的な事柄を挙げて解説します。
タスク管理
Slackだけで十分なタスク管理ができないため、別ツールでのタスク管理が必要になることがあります。Slackでは、他のメンバーから依頼を受けてもほかのチャットが行われると情報が流れてしまいがちです。Slackには各メンバーのタスクをまとめる機能がないため、タスクに関連する情報をまとめて管理することができません。また、タスクのリマインドはできますが、期限通知をすることができません。
Zapierを使ってGoogle TodoリストとSlackを連携し、Slackに投稿されたタスクを管理することができます。また、TrelloやNotionなどのツールやデータベースと連携させてSlackのメッセージを自動的に保存し、タスク管理する方法もあります。メインで使っているツールと組み合わせてタスク管理に活用するといいでしょう。
Slack上のタスクをスプレッドシートの行に自動追加
ここでは、Zapierを使ってSlackとスプレッドシートを連携させてタスク管理をする事例を紹介します。Triggerとなる絵文字を決め、Slackに投稿する文章の中にその絵文字を入れたらスプレッドシートにタスクとして追加する、というルールをグループ内で決めます。
その絵文字をコピーしてテキストに貼り付けると、絵文字のコードを取得できます。このコードを使ってZapierを設定します。すると、Slackに投稿されたタスクがスプレッドシートに自動的に蓄積されていくため、コピペの手間がなくなるのはもちろん、入力漏れや見落としを防ぐことにもつながります。
Slackでbotがお知らせ
フォームからのリードによる問合せなど、ビジネス上、いつ生じるかわからないけれど起きたらすぐに行動を起こしたい事柄をSlack上でbotが知らせるように設定することができます。
例えば、導入済みのCRM(顧客管理ツール)とSlackをZapierに連携し、新規リードが追加されたら、Slackにメッセージを投稿するように設定しておくと、営業担当者は、リードに対する行動をすぐに起こせます。
5.Zapierを活用してSlackをより便利に使いこなそう
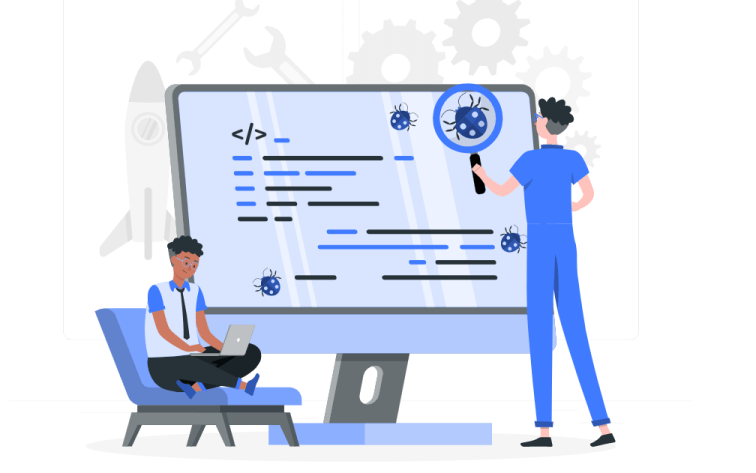
ZapierアプリをSlackにインストールすると、作成したZapをSlack上で直接使用できます。とはいえ、Zapierは2022年7月現在、日本語に対応していないため、設定が難しいように感じている方もいるかもしれません。Zapierは手順さえ覚えてしまえば、多くの設定を5〜10分程度でできることが多いです。ぜひこの記事を元に、Zapierの設定をマスターし、業務改善に役立てていってください。
Zapierには、SlackワークフローにCRMをはじめとしたさまざまなサービスに連携できます。CRMを開いていなくても、上記のようにbotを使って日常的に使っているSlack上に通知を受け取れるようになれば、リードや顧客に対してよりスピーディーな対応ができるようになります。CRMの導入を考えているなら、Slackと連携できて、直感的に操作できるものをおすすめします。
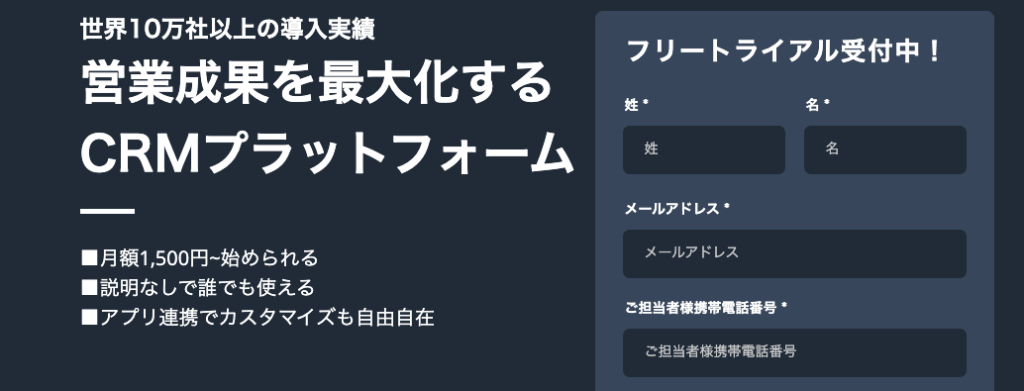
Merが提供するpipedriveは、エストニア発のCRM/SFAツールです。pipedriveでは、顧客との取引のアップデートをSlack上で即座に送受信できるPipedrive Dealbotを用意しています。取引のステータスについて社内にいる全員に通知しておきたい場合も、 Pipedrive CRM Dealbot がSlack内で自動処理してくれます。リードや顧客との関係をより速く、より良く構築するのに役立つCRMです。
pipedriveには4つのプランがあります。どのプランも初期費用0円、年間払いの場合、月額1,500〜6,000円/1ユーザーで利用できます。14日間のフリートライアル期間を設けており、使いやすさを確認してから導入できます。