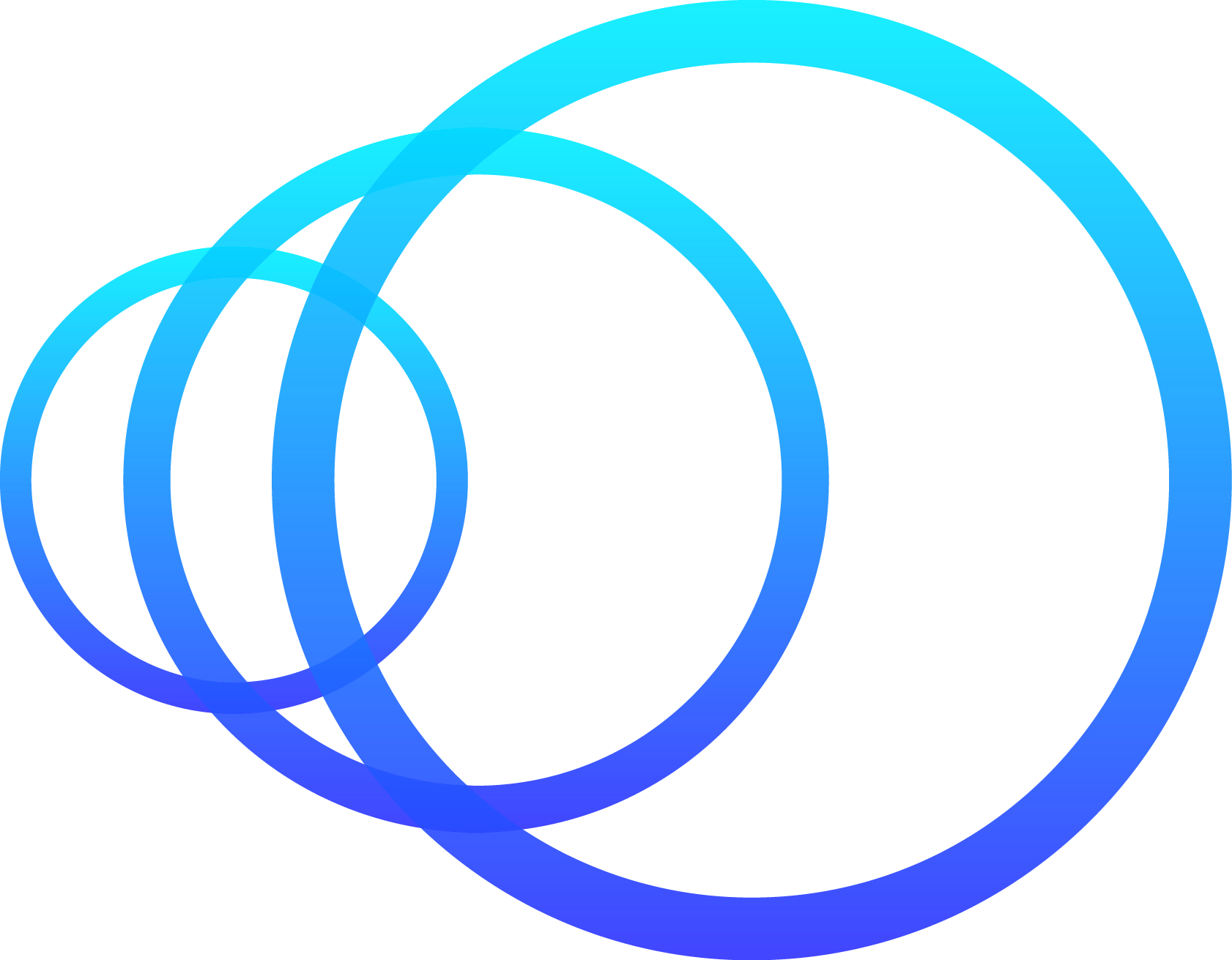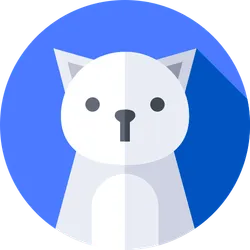表計算ソフトと言えばMicrosoft社が提供するエクセル(Excel)が有名です。エクセルは非常に優秀なソフトですが、有償のため、使用し続けるためにはコストがかかります。
そのため最近では、Google社が提供する「Googleスプレッドシート」を使うケースが増えています。無償で使えるため、個人法人を問わず、使う人が増えています。
そこでこの記事では、Googleスプレッドシートの概要とエクセルとの違い、Googleスプレッドシートの活用方法について紹介します。
1.Googleスプレッドシートとは
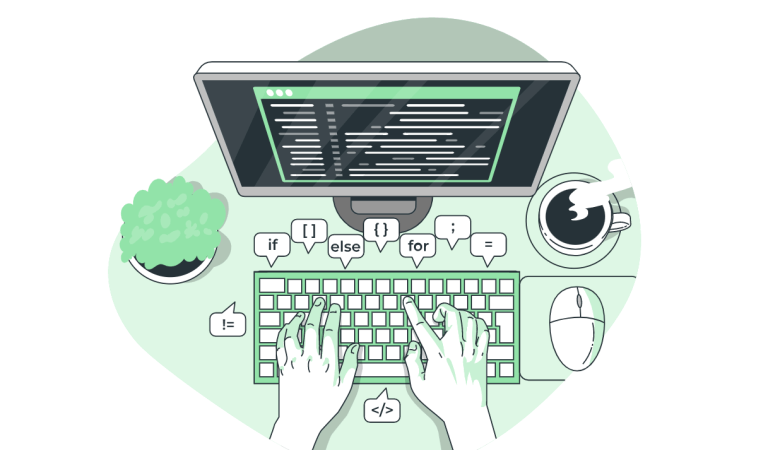
Googleスプレッドシートとは、Google社が提供する表計算ソフトです。インターネットを介して利用するWebアプリケーションの一種で、パソコンにソフトをダウンロードしたりインストールしたりする必要はありません。
Googleスプレッドシートは、Googleアカウントがあれば誰でも使用できます。エクセルと同じような見た目で、エクセルを使ったことがあれば、スプレッドシートも問題なく使えるはずです。
無料で使うことができる
Googleスプレッドシートは、Googleアカウントがある人なら誰でも利用できます。費用はかかりません。また、同じくGoogle社が提供するブラウザ「Chrome」で提供する拡張機能を使用すれば、エクセルのファイルをGoogleスプレッドシートで開いて編集し、保存することができます。もちろん、Googleスプレッドシートの形式に変換することも可能です。
スマートフォンやタブレット向けのアプリケーションが配信されており、同じGoogleアカウントでログインすれば、いつでもどこでもファイルにアクセスできます。
最大容量は1000万セル
Googleスプレッドシートで作成したスプレッドシート、またはGoogleスプレッドシート形式に変換したスプレッドシートの場合、1,000万セルまたは1万8,278列(列ZZZ)までをGoogleドライブに保管できます。
エクセルからインポートしたスプレッドシートの場合は、1000万セルまたは1 万 8,278 列までをGoogleドライブに保管できます。上限は ExcelとCSVのインポートで同一です。
共有・保存が可能
スプレッドシートは、パソコンやスマホ、タブレットなど複数のデバイスから、オリジナルのファイルを共有することができます。閲覧や編集に関する権限を設定できるため、セキュリティ面でも安心です。
2.Googleスプレッドシートとエクセルの4つの違い
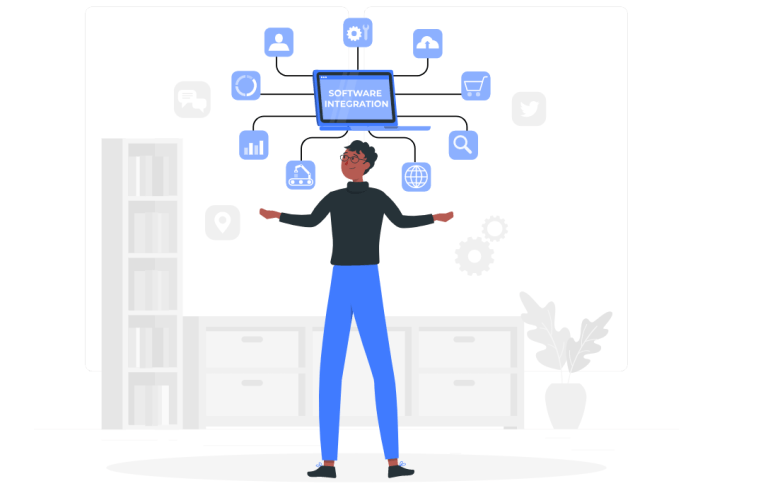
Googleスプレッドシートもエクセルも表計算ソフトですが、この2つにはどのような違いがあるか、よくわからずに使っている人は少なくありません。そこでこの項目では、Googleスプレッドシートとエクセルの違いを4つ挙げて紹介します。
Googleスプレッドシートは共同編集が可能
Googleスプレッドシートは、複数人によるリアルタイムでの同時編集が可能です。離れた場所にいる複数人で1つのスプレッドシートを同時に編集することもできるため、作業効率の向上が期待できます。社内外の人たちとの共有にはURLをやりとりすればいいので、非常に便利です。
一方、エクセルのファイルを複数人で編集する場合、ファイルをメールなどでやりとりし、新たに編集した内容をオリジナルのファイルに転記しないといけません。1対1のやりとりならスムーズですが、複数人となるとやりとりも編集も煩雑になるため、どこを修正したのか、そもそもどれが最新版なのか、わからなくなることがあります。
Googleスプレッドシートは、ほかの人が編集した箇所を編集したり削除したりするミスが起こる可能性が低くなります。こうした点は、Googleスプレッドシートを使用するメリットだと言えるでしょう。
保存作業の必要性がない
Googleスプレッドシートは、シート上に編集を加えると、自動的に変更した内容を保存する機能があるため、毎回保存ボタンを押す必要がありません。ファイルを保存せずに閉じてしまったり、保存前にパソコンがフリーズして編集前のファイルに戻ってしまったり、というような事態を防ぐことができます。
変更履歴も自動保存されるので、前のバージョンの状態を確認することができます。変更履歴からデータを復元することも可能です。
WEBコンテンツの公開が容易
GoogleスプレッドシートはWebアプリケーションの一種のため、URL を設定すればWebコンテンツとしてそのまま公開できます。設定方法は、画面の項目に沿って情報を入力すればいいので、HTMLデータを書き出す必要がなく、非常に簡単です。
処理速度
GoogleスプレッドシートはWebアプリケーションの一種ですから、Googleのサーバー上でプログラムが稼働しています。そのため、膨大なデータの処理や計算を行う場合、関数の計算やデータの処理スピードがエクセルに比べて遅くなる場合があります。ブラウザがフリーズしてしまう可能性もあるため、パソコンに負荷がかかるような処理をする場合はGoogleスプレッドシートよりもエクセルを選ぶのがおすすめです。
見出し(H2)Googleスプレッドシートの具体的な活用方法
この項目では、Googleスプレッドシートが持つ機能のうち、ほかの人と共同作業をする際によく使う機能について、具体的な操作方法を紹介します。
ファイル共有方法
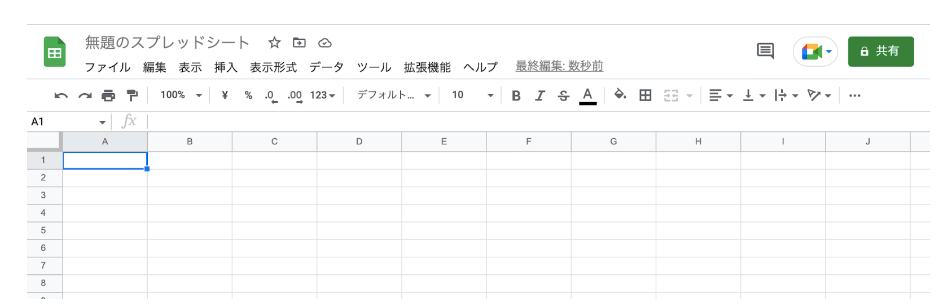
ファイルを共有する際には、まず右上の「共有」ボタンをクリックします。
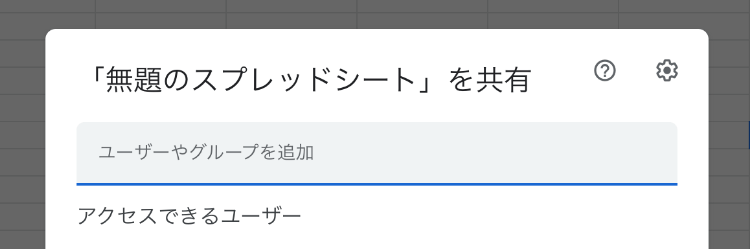
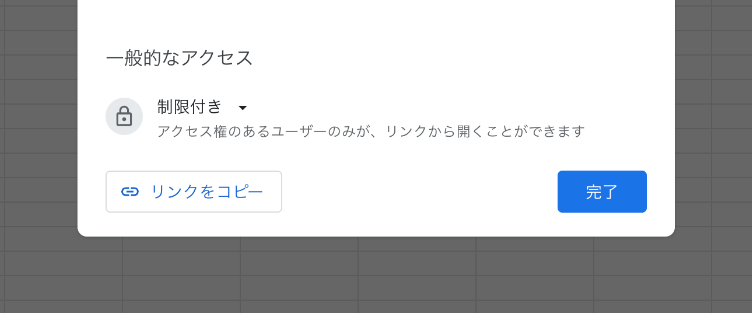
スプレッドシートのリンクを知っている人全員と共有したい場合は「制限付き」の横にある▼ボタンをクリックします。
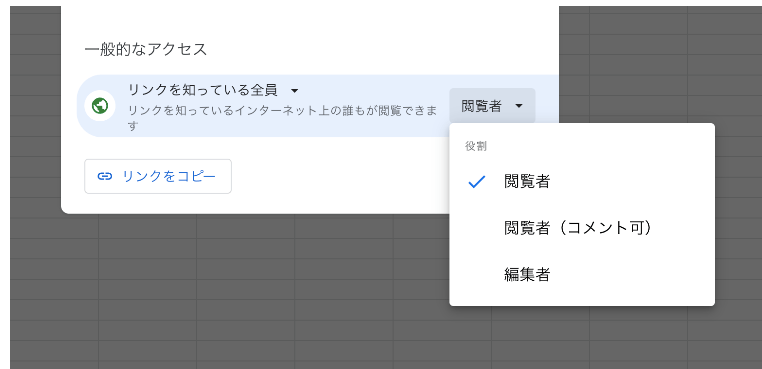
プルダウンに「リンクを知っている人全員」が現れるので選び、閲覧者(閲覧するだけ)、閲覧者(閲覧およびコメントできる)、編集者(編集もできる)から役割を選び、指定します。
ファイル共同編集方法
リンクを開けば、共有した相手といつでもスプレッドシートの共同編集が可能です。同時に編集した内容が即座に反映・保存されていきます。変更履歴は、スプレッドシートの「ファイル」から確認できます。
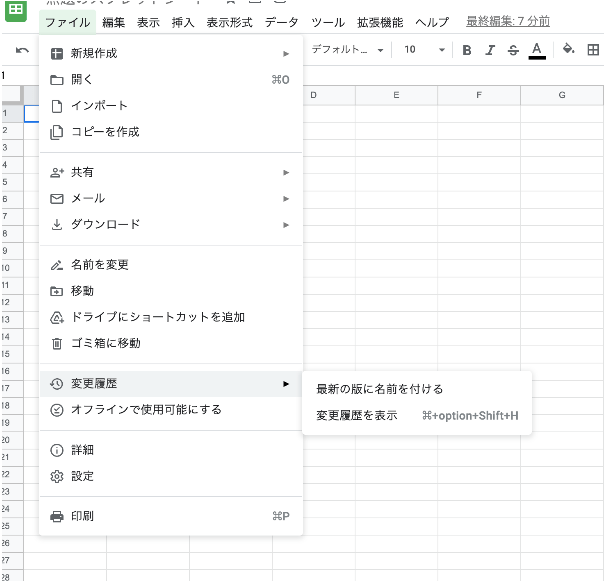
「変更履歴を表示」をクリックすると、何月何日の何時何分に変更しているのか、一覧で確認できます。特定の日時を選んで復元したり、名前をつけて保存したり、コピーを作成することもできます。
コメントの付け方、返信方法
Googleスプレッドシートにはコメント機能があり、特定のセルにコメントを残すことができます。
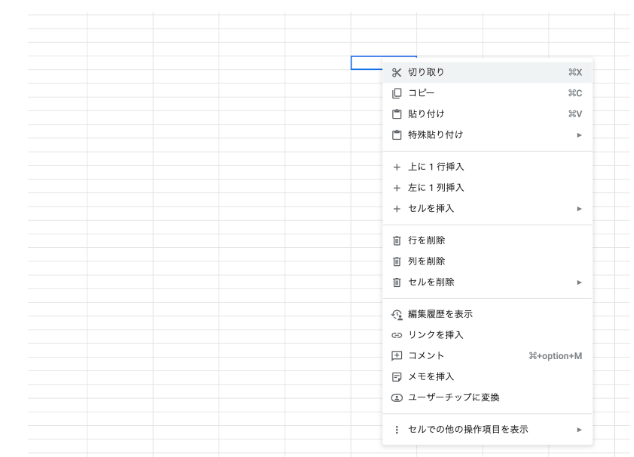
コメント機能は、コメントをつけたいセルを選択して右クリックし「コメント」をクリックすると、コメントを入力する枠が現れます。
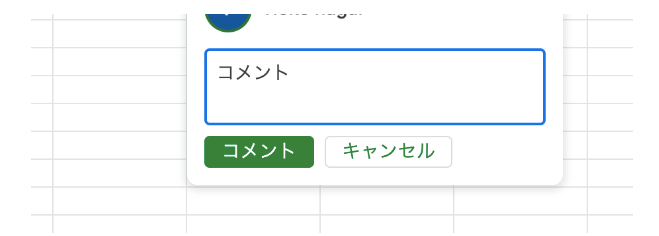
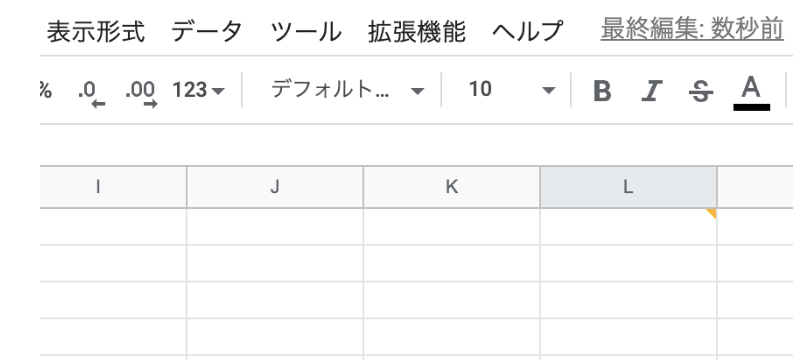
コメントを残したセルは、右上に三角形に塗りつぶされているのでひと目でわかります。▼に塗りつぶされたセルをクリックすると、コメントが吹き出しのように表示されます。
コメント機能を使うと、「変更しました」「修正してほしい」「もう一度チェックして」「これで合ってる?」など、申し送りや依頼、質問ができ、ファイル上で簡単な会話をする。
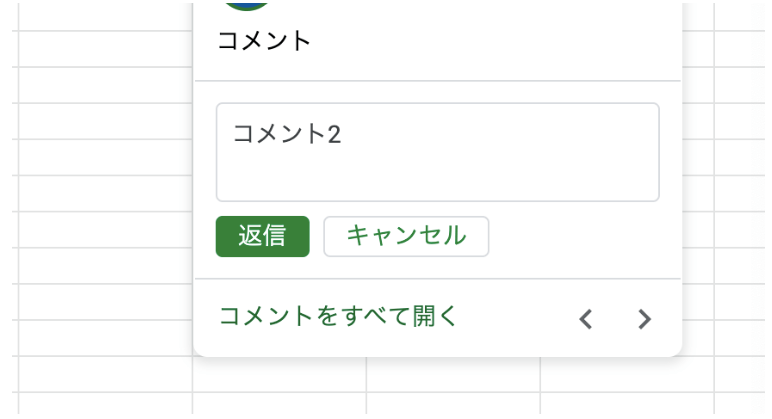
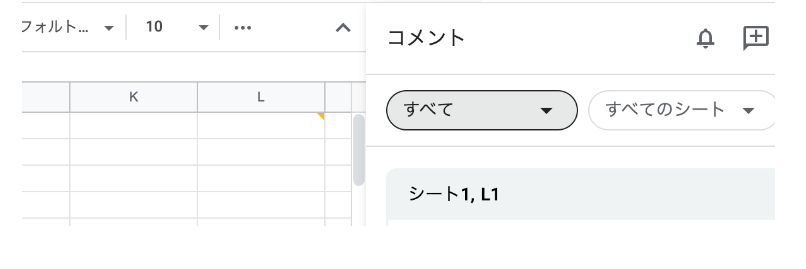
コメントの履歴は、吹き出しのマークから確認できます。
3.【スマホ版】Googleスプレッドシートを活用する方法
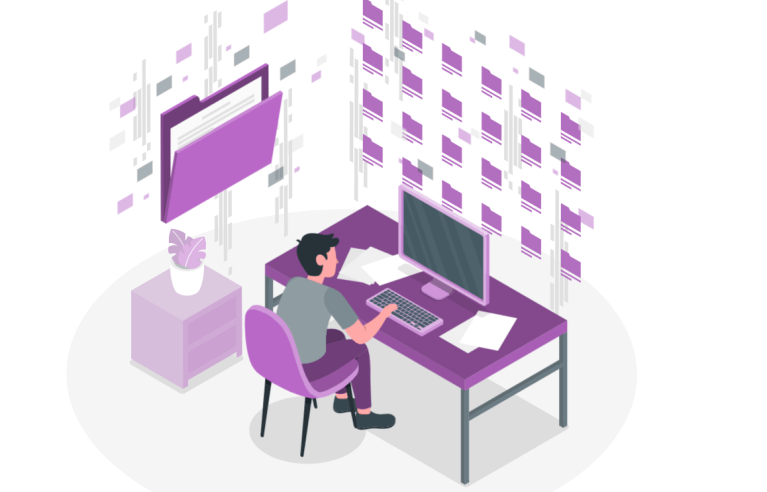
Googleスプレッドシートには、スマートフォン用のアプリも配布されています。この項目では、スマートフォンでGoogleスプレッドシートを活用する方法を紹介します。
Googleスプレッドシート活用はスマホでは、アプリダウンロードが必要
スマートフォンやタブレットでGoogleスプレッドシートを使用する場合、ブラウザではなく、公式アプリを使って編集します。アプリは、Androidの場合はGoogle Playから、iOSの場合はApp Storeからダウンロードします。
Android
https://play.google.com/store/apps/details?id=com.google.android.apps.docs.editors.sheets
iOS
パソコンに比べてスマートフォンは画面のサイズが小さいため、表全体を見ながら編集するのは難しく感じるかも知れません。でも、出先で確認したり、軽微な修正をしたりする用途には十分なはずです。タブレットの場合、外付けキーボードを活用すれば、パソコンと変わらない使い方ができます。
アプリログイン
Googleスプレッドシートを使うには、Googleアカウントが必要です。アカウントを持っていない場合は作成し、ログインします。
ログインは、Googleスプレッドシートのアプリを起動し、左下にある「ログイン」の文字をタップして、作成したGoogleアカウントでログインします。
スマホでのスプレッドシート編集方法(セル編集・コメント返信)
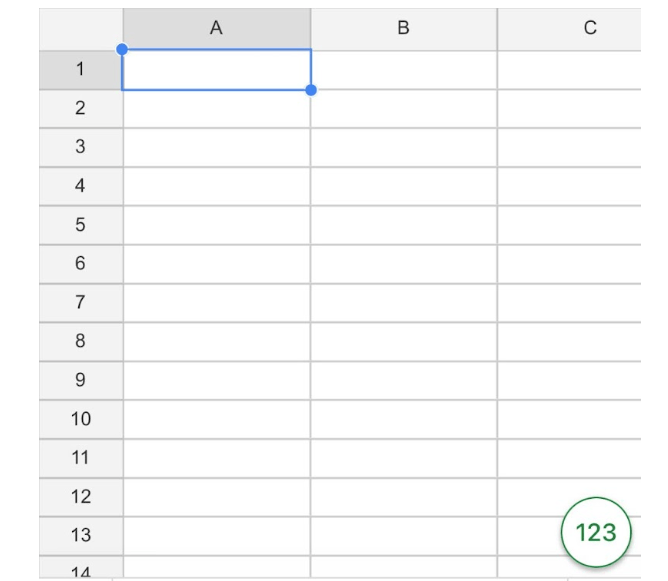
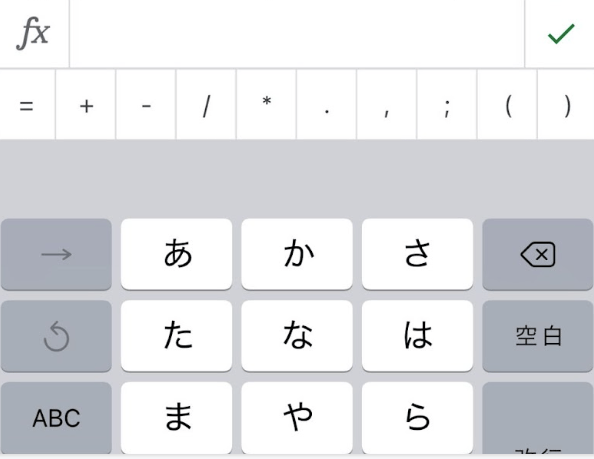
スマートフォンでのスプレッドシートのセルを編集する場合、編集対象のセルをダブルタップし、データを入力します。編集が完了したら、完了アイコンであるレ点をタップします。
コメントに返信をしたい場合、コメントが入力されているセルをタップし「コメントを表示」を選択します。表示されたコメントの下にある「返信を追加」をタップし、返信を追加し、紙飛行機のアイコンをタップします。
CRM/SFAツールと組合せて活用すれば共同作業がよりスムーズに
新型コロナウィルスの影響で、リモートワークを導入する企業が増えました。中には出社することはほとんどなく、フルリモートで勤務する人もいることでしょう。エクセルでは難しい共同作業がGoogleスプレッドシートを活用すれば容易にでき、作業をスピーディに進められます。
とはいえ、Googleスプレッドシートにも共有できる内容に限界はあります。コメントや変更履歴の確認で作業自体の履歴を確認できますが、案件の進捗までは共有できず、歯がゆい思いをすることがあるでしょう。そこでおすすめしたいのが、顧客管理や営業支援ツールとGoogleスプレッドシートとの併用です。
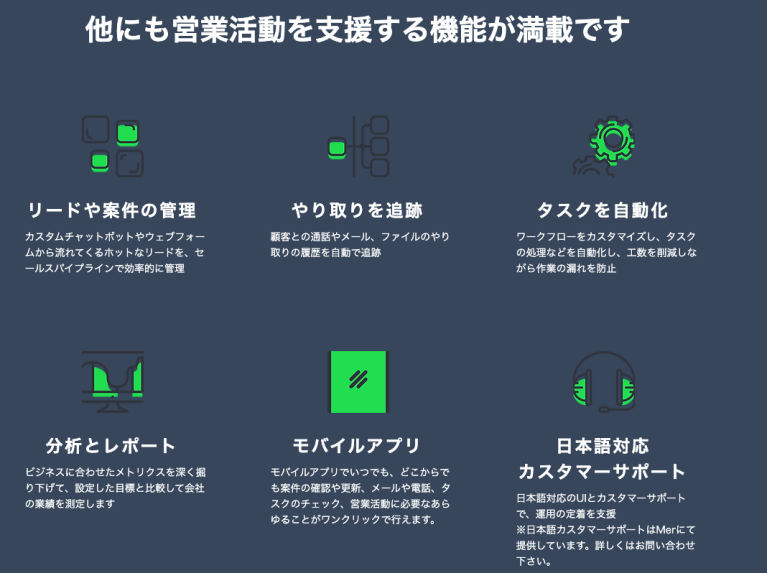
CRM/SFAツールであるpipedriveは、リードや案件の管理、顧客とのやりとりの追跡、タスクの自動化、分析とレポート機能など、営業活動を支援するための機能を数多く搭載しています。パイプライン管理で進捗を可視化するため、今のステータスをひと目で確認しやすいです。
商談の進み具合や商談結果を可視化でき、データを整理して管理しやすいため、失注の削減につながります。モバイルアプリもあり、タスクのチェックや案件確認、更新などの必要な操作をどこにいても行えます。また、メールやカレンダーなど、今使っているグループウェアと双方向同期できるため、入力の負担を軽減できます。
pipedriveには4プランあります。どのプランも初期費用0円、年間払いの場合、月額1,500〜6,000円/1ユーザーで利用できます。14日間のフリートライアル期間を設けており、使いやすさを確認してから導入できます。